This blog will show you how to install miniSAP. Let?s me start by saying that in this blog post I will install miniSAP on Windows XP service pack 3 that installed on virtual machine. The host operating system is Mac OS X 10.6. And the virtual machine software is VMWare fusion 2.0.4
How to get miniSAP
I got miniSAP installation CD from the book ?ABAP Objects? which I purchased from Amazon.com. It is a very good book which suit very well for new ABAPer like me

System Requirement
- Operating System: Windows XP Professional (Service Pack 2) or Windows Server 2003
- Hostname must not exceed 13 characters
- NTFS-File system
- Internet Explorer 5.5 or higher or Firefox 1.0 or higher
- At least 1 GB RAM
- Intel Pentium III/1.1 GHz or higher (or compatible)
- 22 GB hard disk space temporary during installation ? 10 GB permanent
- Make sure that no other SAP system is installed on your computer
- The SAP system requires serveral ports for communication services. Therefore the file %WINDIR%system32driversetcservices must not include an entry for the ports 3200, 3600 and 8000. A possible entry can be excluded by using the hash symbol (#).
- If no DHCP server is available on your network (which dynamically determines the IP address) or your computer is not connected to any network, you need to install the virtual interface adapter MS Loopback Adapter.
I would like to highlight on 2 points which is ?Hostname must not exceed 13 characters?. And you may want to set your system date to 2 years in the future.
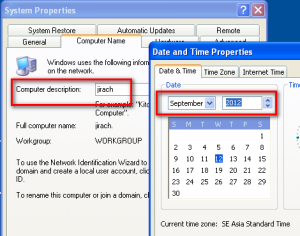
Installation
The installation could be easy. Just pop-in your installation disc. The browser will appear. Goto the installation menu in the browser. Then click install!
It will take about 1.50 hours to install
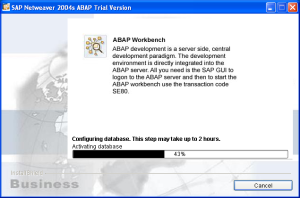
once done the following screen will appear
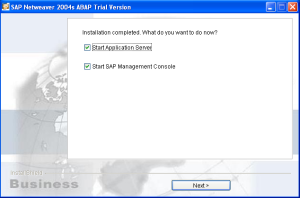
Click Next -> Finish. That?s all! The miniSAP is installed on your machine. Once you click finish the MS-Dos and SAP Management console will appear. I will close them all for now since we still have to install SAP Logon in order to login and use our newly install miniSAP system.
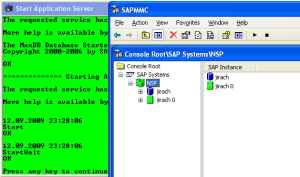
Install SAP Logon
Again back to your browser, click on getting start menu on the right. Then choose to install SAP Logon. Again the installer will appear, just Click Next Next Next (Read before click Next :-) )
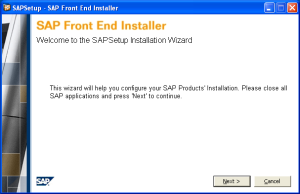
Configuring SAP Logon
In order to logon to your miniSAP system you have to set up the SAP Logon. After finish installing SAP Logon, click on SAP Logon icon. In SAP Logon Click ?New Item?
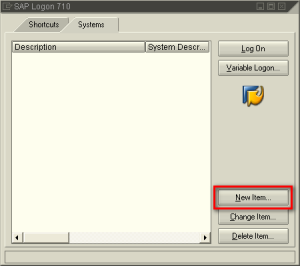
put in logon detail like below image
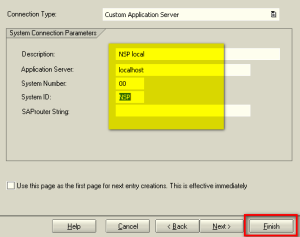
Click finish, go back to SAP Logon, and Logon!
Logging into miniSAP
If you could connect to your miniSAP, the following screen will appear
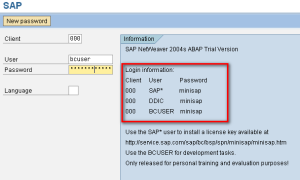
The username and password should appear on the right pane. Use that username and password to logon to the system. Now we are in our miniSAP system :-)
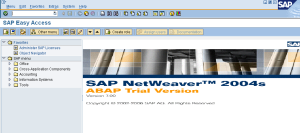
Well DONE :-)
** Note
? You could also install MaxDB monitoring program separately. But normally, the same monitoring program could also be access via SAP Management Console
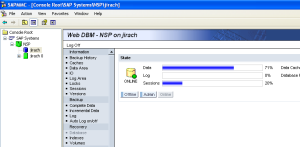
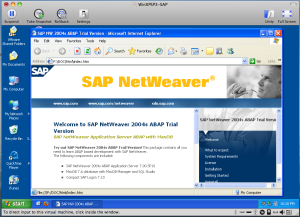
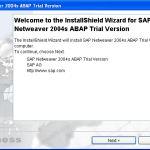
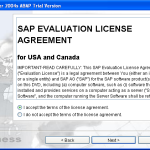

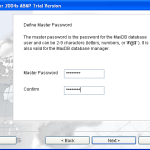


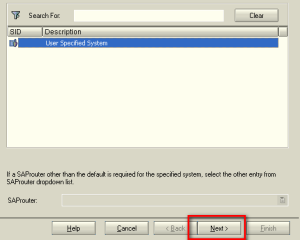
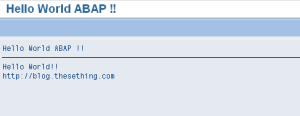
Leave a Reply